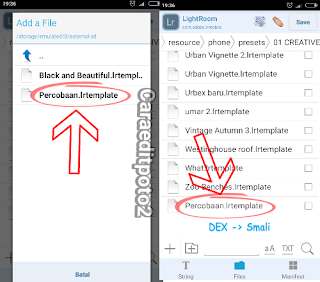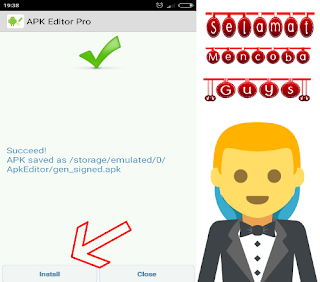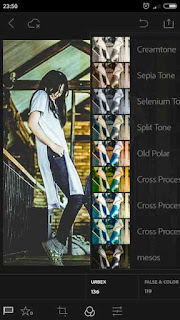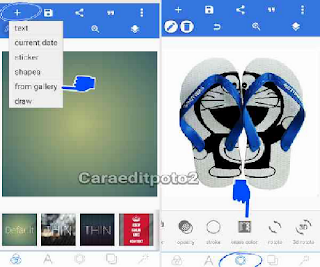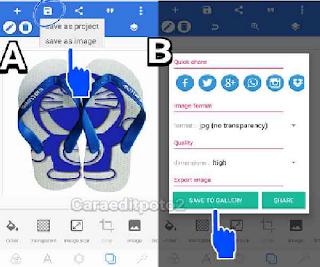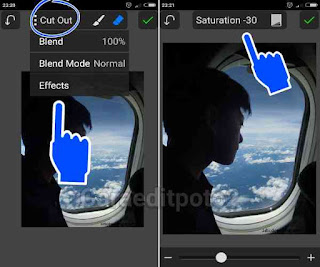Cara Mudah Memasukan Preset ke Adobe LightRoom Android
Tutorial Memasukan Preset - Berjumpa kembali dengan admin di rumah edit foto, disini merupakan tempat belajar edit foto dengan ponsel andorid. Berbagai tutorial edit foto terbaru, unik dan keren akan admin bahas, lengkap dengan aplikasi dan bahan mentahannya.
Buat kalian yang memang gemar ngedit - ngedit foto pastinya sudah tak asing dengan aplikasi adobe lightroom. Aplikasi edit foto yang dikembangkan oleh Adobe ini banyak dipakai untuk mengolah foto menjadi lebih bagus layaknya fotografer propesional. Fitur-fitur yang simple, komplit serta cara kerja yang cepat membuat aplikasi adobe lightroom ini mampu bersaing dengan aplikasi picsart studio dan picsay pro.
Dan pada kesempatan kali ini saya ingin berbagi tips sederhana kepada sobat dirumah, yang memang sangat menyukai aplikasi adobe lightroom ini. Tips yang akan saya berikan ialah cara memasukan/menambahkan preset kedalam aplikasi adobe lightroom android. Untuk bisa memasukan preset ini kita butuh aplikasi android bernama Apk Editor, dan aplikasi tersebut bisa sobat dapatkan secara gratis.
Cara memasukan preset ini sangatlah sederhana, dan ponsel kita pun tidak perlu di root terlebih dahulu. Dan agar lebih mudah dalam prosesnya, disini admin juga sudah mempersiapkan beberapa preset yang sudah di pack dengan format zip.
Ok langsung saja kita ikuti proses memasukan preset kedalam adobe lightroom dibawah ini.
Bahan
Download Apk Editor
Download Preset Pack
Demikian yang bisa saya sampaikan tentang cara memasukan/menambahkan preset kedalam aplikasi adobe lightroom android. Semoga tutorial sederhana ini bisa mudah dipahami oleh pembaca semua.
Jika ada yang kurang jelas langsung saja sobat coret - coret dikolom komentar yang telah tersedia. Terimakasih telah berkunjung di rumah edit foto dan nantikan tutorial edit foto terbaru lainnya.
Buat kalian yang memang gemar ngedit - ngedit foto pastinya sudah tak asing dengan aplikasi adobe lightroom. Aplikasi edit foto yang dikembangkan oleh Adobe ini banyak dipakai untuk mengolah foto menjadi lebih bagus layaknya fotografer propesional. Fitur-fitur yang simple, komplit serta cara kerja yang cepat membuat aplikasi adobe lightroom ini mampu bersaing dengan aplikasi picsart studio dan picsay pro.
Dan pada kesempatan kali ini saya ingin berbagi tips sederhana kepada sobat dirumah, yang memang sangat menyukai aplikasi adobe lightroom ini. Tips yang akan saya berikan ialah cara memasukan/menambahkan preset kedalam aplikasi adobe lightroom android. Untuk bisa memasukan preset ini kita butuh aplikasi android bernama Apk Editor, dan aplikasi tersebut bisa sobat dapatkan secara gratis.
Baca Juga : Download Aplikasi Adobe LightRoom Mod Full Preset
Cara memasukan preset ini sangatlah sederhana, dan ponsel kita pun tidak perlu di root terlebih dahulu. Dan agar lebih mudah dalam prosesnya, disini admin juga sudah mempersiapkan beberapa preset yang sudah di pack dengan format zip.
Ok langsung saja kita ikuti proses memasukan preset kedalam adobe lightroom dibawah ini.
Bahan
Download Apk Editor
Download Preset Pack
- Sekarang buka aplikasi apk editor yang sudah sobat install, nanti akan muncul beberapa menu disini kita pilih select an apk file. Karena disini kita akan ngedit apk lightroom maka cari apk tersebut. Perhatikan gambar dibawah ini.
- Jika sudah di klik nanti akan muncul pop up baru, kalian pilih full edit (resource re-build). Mucul lagi tampilan baru pilih saja folder files yang ada dibawah.
- Akan muncul beberapa folder pilih folder assets kemudian kita pilih folder resource, perhatikan gambar dibawah ini.
- Disini kalian akan menemukan dua folder phone dan tablet, pilih folder phone kemudian cari folder presets.
- Berikutnya muncul lagi beberapa folder tempat penyimpanan preset, pilih saja folder yang pertama CREATIVE. Setelah folder tersebut dibuka perhatikan ada icon + dipojok, itu adalah icon untuk menambahkan preset.
- Sekarang cari preset yang akan kita tambahkan, jika sudah klik menu save yang ada dipojok atas. Perhatikan gambar dibawah ini.
- Langkah terakhir klik install untuk menjalankan aplikasi adobe lightroom yang sudah kita tambahkan preset tersebut. Selesai Selamat mencoba.
Baca Juga : Cara Menggunakan Tool Clone Picsart
Demikian yang bisa saya sampaikan tentang cara memasukan/menambahkan preset kedalam aplikasi adobe lightroom android. Semoga tutorial sederhana ini bisa mudah dipahami oleh pembaca semua.
Jika ada yang kurang jelas langsung saja sobat coret - coret dikolom komentar yang telah tersedia. Terimakasih telah berkunjung di rumah edit foto dan nantikan tutorial edit foto terbaru lainnya.