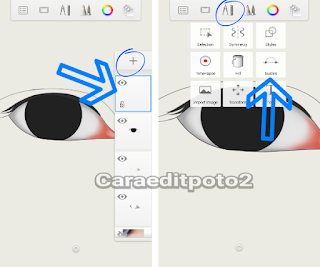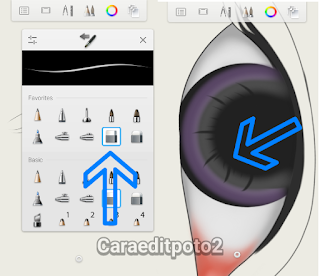Tutorial Sketchbook Android : Cara Membuat Mata dan Alis
Tutorial Edit Foto - Hai sobat edit foto dimanapun berada, bagaimana nih masih suka ngedit -ngedit foto kan? semoga saja semakin rajin belajarnya. Rasanya sudah lama banget tak memberikan tutorial edit foto dengan aplikasi sketchbook pro, karena memang dalam postingan sebelumnya selalu memakai picsart dan picsay pro.
Pada kesempatan kali ini kita akan pakai kembali aplikasi autodesk sketchbook pro. Aplikasi yang satu ini memang merupakan aplikasi favorite buat yang suka menggambar lewat smartphone. Bagi sobat yang baru mengenal aplikasi ini dan ingin mencobanya sebaiknya pahami dulu cara menggunakan aplikasi sketchbook. Karena kalau belum paham fitur dan fungsinya, pasti kalian akan merasa kebingungan jika memakai aplikasi sketchbook.
Aplikasi sketchbook ini banyak gunakan orang - orang untuk membuat foto smudge painting di android. Membuat foto smudge painting lewat android, tidaklah semudah membalikan telapak tangan, karena semua prosesnya dilakukan secara manual. Untuk itu buat kalian yang ingin belajar edit foto smudge painting, jangan mudah putus asa, terus belajar dan belajar.
Dalam edit foto smudge painting, membuat mata adalah proses yang gampang - gampang susah atau susah - susah gampang. Buat kalian yang suka edit foto smudge dan masih kesulitan membuat mata, silahkan ikuti cara membuat mata dan alis yang akan saya bahas pada kesempatan kali ini.
Bahan
Aplikasi Sketchbook Pro
Akhirnya selesai juga cara membuat mata smudge painting dengan aplikasi sketchbook android, silahkan kalian kembangkan lagi tutorial mata sederhana ini. Sekarang kita lanjut ke tutorial berikutnya, yaitu cara membuat alis mata.
Baca Juga : Cara Membuat Rambut Smudge Painting di Sketchbook
Baca Juga : Cara Edit Foto Pop Art di Android
Begitulah cara membuat mata dan alis smudge painting di sketchbook android, semoga bisa bermanfaat bagi pembaca semua. Terimakasih telah berkunjung sampai berjumpa kembali di tutorial edit foto terbaru lainnya.
Pada kesempatan kali ini kita akan pakai kembali aplikasi autodesk sketchbook pro. Aplikasi yang satu ini memang merupakan aplikasi favorite buat yang suka menggambar lewat smartphone. Bagi sobat yang baru mengenal aplikasi ini dan ingin mencobanya sebaiknya pahami dulu cara menggunakan aplikasi sketchbook. Karena kalau belum paham fitur dan fungsinya, pasti kalian akan merasa kebingungan jika memakai aplikasi sketchbook.
Aplikasi sketchbook ini banyak gunakan orang - orang untuk membuat foto smudge painting di android. Membuat foto smudge painting lewat android, tidaklah semudah membalikan telapak tangan, karena semua prosesnya dilakukan secara manual. Untuk itu buat kalian yang ingin belajar edit foto smudge painting, jangan mudah putus asa, terus belajar dan belajar.
Dalam edit foto smudge painting, membuat mata adalah proses yang gampang - gampang susah atau susah - susah gampang. Buat kalian yang suka edit foto smudge dan masih kesulitan membuat mata, silahkan ikuti cara membuat mata dan alis yang akan saya bahas pada kesempatan kali ini.
Bahan
Aplikasi Sketchbook Pro
Cara Sederhana Membuat Mata - Smudge Painting Android
- Buka aplikasi dan masukan bahan/foto yang akan kita edit, selanjutnya tambahkan layar baru dengan cara klik icon +. Agar lebih mudah dalam proses pembutan mata, kita turunkan opacity layar foto aslinya, perhatikan gambar dibawah ini.
- Gunakan kuas pensil dan atur ukuran kuas pensil tersebut, untuk ukurannya sendiri bisa memakai ukuran yang biasa sobat pakai, atau bisa mengikuti setingan seperti gambar dibawah ini. Intinya disini kita memakai ukuran rendah/kecil.
- Silahkan bentuk pola mata sesuai dengan bahan yang kita edit, untuk melihat hasilnya kalian bisa mematikan dulu foto bahan. langkah selanjutnya buat lagi layar baru.
- Sekarang kita akan mewarnai bagian mata, pakai kuas pensil yang besar agar lebih cepat, dan untuk warnanya pakai warna abu - abu. Unuk lebih jelas perhatikan gambar dibawah ini.
- Sebelum mulai mewarnai kita pindahkan dulu posisi layernya, jadi poisinya berada dibawah layar pola mata. Silahkan warnai pelan - pelan dan usahakan rapih, jika sudah klik icon + untuk menambahkan layar baru lagi.
- Lanjut ketahapan pewarnaan berikutnya, disini kita pakai kuas brush. Untuk warna dan setingan kuas bisa lihat pada gambar dibawah.
- Cara mewarnai dengan kuas brush ini, kalian cukup diusap - usap 2 - 3 kali saja. Untuk bagian sudut mata kita beri warna agak merah, jika masih bingung coba perhatikan gambar.
- Jika sudah memberikan warna merah, kalian berikan lagi warna merah muda/putih. Karena hasil pewarnaannya terlihat berantakan kita perhalus dengan kuas smudge No.4. Untuk setingan kuas smudge disesuikan saja.
- Lanjut kepewarnaan berikutnya yaitu memberi warna pada pupil mata, klik icon + untuk menambahkan layar baru. Posisi layar baru ini berada diatas layar pola mata, jangan sampai salahnya teman - teman 😀. Pada langkah ini kita pakai Tool Guidies.
- Pilih yang berbentuk lingkaran, silahkan buat garis mengikuti lingkaran tersebut. Untuk kuasnya bisa memakai kuas brush ataupun kuas pensil yang besar. Warna yang dipakai disini menggunakan warna ungu dan warna putih, kalian bebas menggunakan warna lain sesuai selera masing - masing.
- Setelah selesai pewarnaan kita bisa membuat sedikit variasi pada pupil tersebut, silahkan pakai kuas penghapus lalu hapus tipis - tipis, nanti hasilnya seperti ini.
- Sekarang kita buat lagi layar baru simpan paling atas, layar baru ini kita gunakan untuk membuat kilauan pada pupil mata. Kalian bisa memakai kuas brush dengan warna putih, bikin saja yang simple seperti bulatan - bulatan kecil yang terlihat pada gambar dibawah.
- Jika semua proses pewarnaan mata selesai, sebaiknya kita marge terlebih dulu semua layer. Dan sekarang masuk ketahapan selanjutnya yaitu bikin bulu mata, seperti biasa klik icon + untuk membuat layar baru. Dalam pembuatan bulu mata ini kalian bisa pakai kuas pensil kecil.
- Silahkan mulai membuat bulu mata, sesuai dengan bahan yang kita edit, pelan - pelan saja tak perlu terburu - buru. Jika sudah, kalian buat lagi layar baru, kita buat sedikit garis kelopak mata. Kalian bisa memakai kuas pensil dengan warna putih, nanti ubah blending nya memakai soft glow/screen.
- Agar garisnya tidak terlalu mencolok, kurangi opacity layarnya bisa pakai 60 - 80 %, jika semuanya sudah selesai kita satukan semua layar dengan cara klik marge all. Hasil akhirnya bisa lihat gambar dibawah.
Akhirnya selesai juga cara membuat mata smudge painting dengan aplikasi sketchbook android, silahkan kalian kembangkan lagi tutorial mata sederhana ini. Sekarang kita lanjut ke tutorial berikutnya, yaitu cara membuat alis mata.
Baca Juga : Cara Membuat Rambut Smudge Painting di Sketchbook
Cara Mudah Membuat Alis - Smudge Painting Android
- Buat layar baru dengan cara klik icon +, selanjutnya pilih warna hitam.
- Untuk membuat alis gunakan kuas pensil yang kecil dan setingan kuas rendah, perhatikan gambar dibawah ini.
- Silahkan mulai arsir mengikuti alur, agar lebih mudah sebaiknya kalian perdekat/zoom sampai terlihat jelas. Jika sudah tambah lagi layar baru, taruh diposisi paling atas.
- Gunakan kuas brush dan warna yang agak hitam, ukuran kuas brush bisa disesuaikan,perhatikan gambar.
- Jika ada bagian yang kurang rapih, kalian bisa memakai kuas penghapus ataupun kuas smudge no.4. Kalau merasa sudah rapih sobat tinggal satukan semua layer, hasilnya bisa lihat pada gambar dibawah. Selesai selamat mencoba.
Baca Juga : Cara Edit Foto Pop Art di Android
Begitulah cara membuat mata dan alis smudge painting di sketchbook android, semoga bisa bermanfaat bagi pembaca semua. Terimakasih telah berkunjung sampai berjumpa kembali di tutorial edit foto terbaru lainnya.