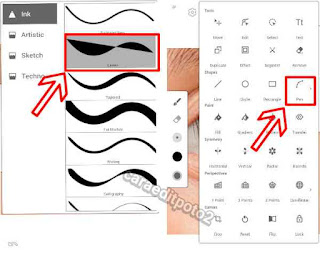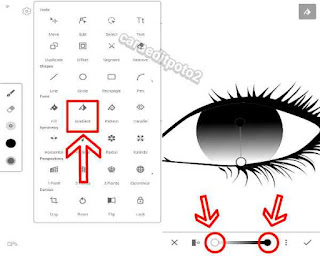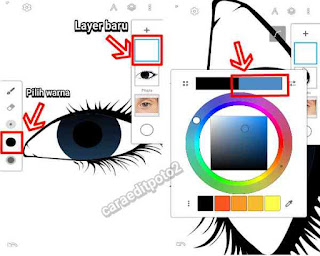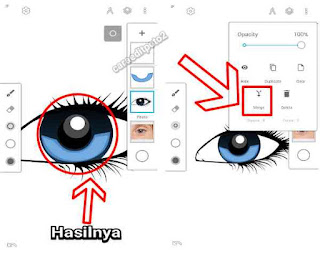Tutorial Infinite Design - Cara Mudah Membuat Mata Vector
Tutorial Vector Via Infinite Design - Hai guys, sekarang ini banyak sekali aplikasi edit foto android yang memiliki fitur lengkap salah satunya adalah aplikasi infinite design. Dengan adanya aplikasi ini para pengguna android bisa lebih mudah berkarya menciptakan foto vector kapanpun, dimanapun mereka inginkan. Dan pada kesempatan kali ini saya akan memberikan sebuah tutorial edit foto tentang cara membuat mata vector lewat aplikasi infinite design.
Infinite design ini bisa dibilang aplikasi edit foto vector terbaik yang pernah ada saat ini. Jadi tak heran jika banyak sekali user android yang mempergunakan aplikasi ini untuk belajar membuat foto vector. Buat kalian yang memang baru mengenal aplikasi ini, sebaiknya pahami terlebih dulu postingan sebelumnya tentang cara menggunakan aplikasi infinite design. Ini sangatlah penting karena dengan memahami fitur dan tools yang tersedia, nantinya akan lebih mudah jika ingin mencoba membuat foto vector.
Jika sudah, yuk langsung saja kita lanjut ketopik pembahasan tentang cara membuat mata vector. Untuk bahan dan aplikasi infinite design, saya sudah siapkan, jadi kalian bisa langsung mempraktekannya. Ayo guys, tunggu apalagi !!!.
Bahan
Aplikasi Infinite Design
Langkah - 1
Buka aplikasi infinite design, kemudian klik new dan nanti akan ada pop up baru disana kalian bisa memberi nama project dan memilih ukuran canvas layer, jika sudah klik menu create.
Langkah - 2
Selanjutnya pilih icon pada bagian atas, lalu cari menu import dan cari bahan foto yang akan kalian edit. Perhatikan gambar dibawah ini.
Langkah - 3
Setelah foto dimasukan klik tanda ceklis, dan saatnya untuk memulai proses membuat mata vector. Kalian buat pada layer baru, kemudian pilih jenis pen / goresan yang akan dipakai (Terletak dibagian sampaing).
Langkah - 4
Setelah menunya terbuka, ada beberapa pillihan diantaranya ballpaint pen, lasso, tapered, fat marker dll. Disini yang saya pakai ialah lasso, selanjutnya kalian klik icon tools digian atas pilih pen untuk mempermudah membuat garis.
Langkah - 5
Silahkan mulai untuk membuat pola mata terlebih dulu dengan mengikuti bahan foto. Silahkan buat dengan teliti, untuk mengetahui hasilnya kalian bisa menonaktifkan layer (Bahan) dengan cara klik pada layer tersebut pilih hide.
Langkah - 6
Jika sudah selanjutnya kita buat pupil mata, untuk lebih mudah kalian bisa memakai tools circle (lingkaran). Silahkan mulai membuat pupil untuk ukurannya disesuiakan.
Langkah - 7
Jika saat membuat pupil mata kalian melakukan kesalahan, misalnya terlalu besar atau terlalu kecil. Kalian bisa pilih tools edit dan silahkan perbaiki sampai benar - benar pas.
Langkah - 8
Pilih menu display outlines nanti akan terlihat garis pupil mata yang keluar, kalian potong menggunakan tools segment agar terlihat rapih.
Langkah - 9
Untuk bagian pupil mata ini kalian bisa memberikan sedikit sentuhan warna. Sebagai contoh disini saya memakai tools gradient, kalian bisa menentukan warna yang akan dipakai.
Langkah - 10
Setelah selesai memakai tools gradient klik tanda ceklis. Selanjutnya gunakan kembali tools circle dan buat lingkaran kecil ditengah - tengah pupil tersebut.
Langkah - 11
Berikutnya buat layer baru lalu gunakan kembali pen lasso pilih wana yang lebih cerah untuk mengiasi pupil mata. Untuk warnanya disesuakan saja, bisa memakai satu warna atau dua warna.
Langkah - 12
Lanjut kita buat layer baru lagi, pergunakan kembali tools circle (lingkaran) pilih warna putih. Silahkan buat kira - kira seperti gambar dibawah ini, jika sudah klik pada layer pilih marge untuk menyatukan layer.
Langkah - 13
Buat lagi layer baru taruh dibawah layer mata, pakai warna warna abu - abu. Untuk pen / goresan disini memakai lasso.
Langkah - 14
Mulai untuk memberi warna pada mata, kalian bisa memakai 3 bahkan sampai 4 warna. Dari mulai warna yang agak gelap sampai warna yang terlihat terang. Silahkan warnai seluruh bagian mata jangan sampai ada yang tersisa. Jika sudah klik pada layer lalu pilih marge.
Infinite design ini bisa dibilang aplikasi edit foto vector terbaik yang pernah ada saat ini. Jadi tak heran jika banyak sekali user android yang mempergunakan aplikasi ini untuk belajar membuat foto vector. Buat kalian yang memang baru mengenal aplikasi ini, sebaiknya pahami terlebih dulu postingan sebelumnya tentang cara menggunakan aplikasi infinite design. Ini sangatlah penting karena dengan memahami fitur dan tools yang tersedia, nantinya akan lebih mudah jika ingin mencoba membuat foto vector.
Jika sudah, yuk langsung saja kita lanjut ketopik pembahasan tentang cara membuat mata vector. Untuk bahan dan aplikasi infinite design, saya sudah siapkan, jadi kalian bisa langsung mempraktekannya. Ayo guys, tunggu apalagi !!!.
Bahan
Aplikasi Infinite Design
Langkah - 1
Buka aplikasi infinite design, kemudian klik new dan nanti akan ada pop up baru disana kalian bisa memberi nama project dan memilih ukuran canvas layer, jika sudah klik menu create.
Langkah - 2
Selanjutnya pilih icon pada bagian atas, lalu cari menu import dan cari bahan foto yang akan kalian edit. Perhatikan gambar dibawah ini.
Langkah - 3
Setelah foto dimasukan klik tanda ceklis, dan saatnya untuk memulai proses membuat mata vector. Kalian buat pada layer baru, kemudian pilih jenis pen / goresan yang akan dipakai (Terletak dibagian sampaing).
Langkah - 4
Setelah menunya terbuka, ada beberapa pillihan diantaranya ballpaint pen, lasso, tapered, fat marker dll. Disini yang saya pakai ialah lasso, selanjutnya kalian klik icon tools digian atas pilih pen untuk mempermudah membuat garis.
Langkah - 5
Silahkan mulai untuk membuat pola mata terlebih dulu dengan mengikuti bahan foto. Silahkan buat dengan teliti, untuk mengetahui hasilnya kalian bisa menonaktifkan layer (Bahan) dengan cara klik pada layer tersebut pilih hide.
Langkah - 6
Jika sudah selanjutnya kita buat pupil mata, untuk lebih mudah kalian bisa memakai tools circle (lingkaran). Silahkan mulai membuat pupil untuk ukurannya disesuiakan.
Langkah - 7
Jika saat membuat pupil mata kalian melakukan kesalahan, misalnya terlalu besar atau terlalu kecil. Kalian bisa pilih tools edit dan silahkan perbaiki sampai benar - benar pas.
Langkah - 8
Pilih menu display outlines nanti akan terlihat garis pupil mata yang keluar, kalian potong menggunakan tools segment agar terlihat rapih.
Langkah - 9
Untuk bagian pupil mata ini kalian bisa memberikan sedikit sentuhan warna. Sebagai contoh disini saya memakai tools gradient, kalian bisa menentukan warna yang akan dipakai.
Langkah - 10
Setelah selesai memakai tools gradient klik tanda ceklis. Selanjutnya gunakan kembali tools circle dan buat lingkaran kecil ditengah - tengah pupil tersebut.
Langkah - 11
Berikutnya buat layer baru lalu gunakan kembali pen lasso pilih wana yang lebih cerah untuk mengiasi pupil mata. Untuk warnanya disesuakan saja, bisa memakai satu warna atau dua warna.
Langkah - 12
Lanjut kita buat layer baru lagi, pergunakan kembali tools circle (lingkaran) pilih warna putih. Silahkan buat kira - kira seperti gambar dibawah ini, jika sudah klik pada layer pilih marge untuk menyatukan layer.
Langkah - 13
Buat lagi layer baru taruh dibawah layer mata, pakai warna warna abu - abu. Untuk pen / goresan disini memakai lasso.
Langkah - 14
Mulai untuk memberi warna pada mata, kalian bisa memakai 3 bahkan sampai 4 warna. Dari mulai warna yang agak gelap sampai warna yang terlihat terang. Silahkan warnai seluruh bagian mata jangan sampai ada yang tersisa. Jika sudah klik pada layer lalu pilih marge.
Baca Juga : Cara mengatasi bug infinite designSilahkan kalian pelajari tutorial infinite design tentang cara sederhana membuat mata vector. Semoga bisa bermanfaat, jika ada yang kurang dimengerti bisa coret - coret dikolom komentar. Terimakasih atas kunjungannya sampai berjumpa kembali dipostingan edit foto lainnya.