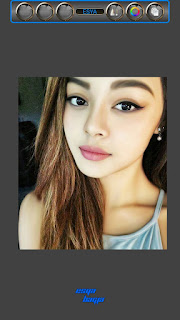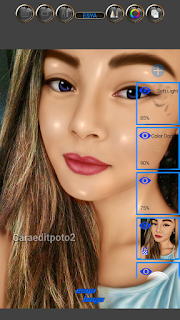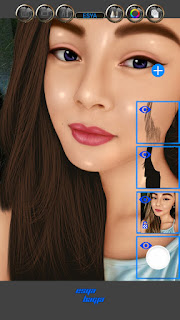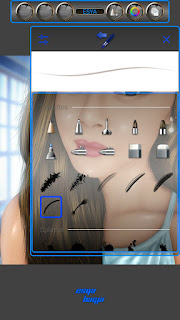Tutorial Smudge Painting Android Skin Kinclong - Sketchbook
Cara Edit Foto Keren - Hai selamat malam sobat editor dimanapun berada, jumpa kembali dengan saya di caraeditfoto2. Setelah sekian lama tak memberikan sesuatu tutorial edit foto, pada kesempatan kali ini saya akan memberikan tutorial smudge painting android skin kinclong dengan menggunakan aplikasi Autodesk Sketchbook Pro. Untuk membuat editan smudge painting di android ini memang sebelumnya saya telah membuat postingan belajar edit foto smudge painting dari pemula untuk pemula.
Nah, pastinya editan smudge yang akan saya bagikan kali ini sedikit berbeda, karena saya akan memberikan skin smudge yang bening atau kinclong. Untuk aplikasi yang digunakan dalam tutorial ini menggunakan 3 aplikasi (Snapseed,picsay pro & Sketcbook). Dan bagi sobat yang belum mempunyai ke- 3 aplikasi ini, bisa sobat dapatkan di playstore atau lewat link yang saya berikan dibawah ini.
Yuk langsung saja ikuti langkah - langkah pembuatan smudge painting skin kinclong berikut ini.
Bahan
Aplikasinya Ambil Disini
Foto (model)
Jika sobat ingin melihat edit foto menarik lainnya bisa lihat cara edit foto line art di sketchbook. Terimakasih telah meluangkan waktunya mampir disini dan sampai berjumpa kembali di tutorial edit foto terbaru berikutnya.
Nah, pastinya editan smudge yang akan saya bagikan kali ini sedikit berbeda, karena saya akan memberikan skin smudge yang bening atau kinclong. Untuk aplikasi yang digunakan dalam tutorial ini menggunakan 3 aplikasi (Snapseed,picsay pro & Sketcbook). Dan bagi sobat yang belum mempunyai ke- 3 aplikasi ini, bisa sobat dapatkan di playstore atau lewat link yang saya berikan dibawah ini.
Yuk langsung saja ikuti langkah - langkah pembuatan smudge painting skin kinclong berikut ini.
Bahan
Aplikasinya Ambil Disini
Foto (model)
- Buka aplikasi Snapseed pilih Detail-Drama-HDR Scape atur sesuai selera dan kebutuhan, kurang lebih hasilnya seperti ini
- Lanjutnya export ke picsay pro untuk merubah size gambar tersebut, perbesar size kira-kira seperti gambar berikut ini dan jika sudah di save.
- Sekarang buka aplikasi Sketchbook yang sudah kita install, lalu buat kanvas ukuran samakan seperti di picsay pro, ini bertujuan agar ketika kita up ke Fb tidak pecah atau blur.
- Masukan gambar dan mulailah untuk menggosok dengan kuas smudge no.4, ukuran kuas tak menentu (size 15 - opacity 9 - strenght 0) atau bisa pakai ukuran yang biasa sobat gunakan.
- Lanjut kebagian skin/blending disini menggunakan warna coklat E57 dengan skin berikut ini, jika opacity tak sesuai bisa otak - atik lagi.
- Setelah cocok kita marge all dan lanjut kebagian mata, untuk mata langsung saja diwarnai ulang, kira - kira seperti gambar berikut ini.
- Karena memang menggunakan layer sedikit maka setiap sudah selesai kita marge all, sekarang lanjut kebagian bibir gunakan warna RV 25 Blending Lineburn opacity sesuaikan saja.
- Lanjut gunakan brush untuk bagian area mata dan bibir warnanya ambil dari skin asli, kira - kira seperti gambar berikut ini.
- Sekarang saatnya membuat skin kinclong menggunakan tool sintethic no.1 silahkan usap dibagian yang diinginkan, ini menggunakan warna putih dan blending soft glow.
- Selanjutnya kita ratakan atau sapukan ke satu titik dengan menggunakan kuas smudge no.2 untuk ukuran kuas sesuai kebutuhan kira-kira jadinya seperti ini.
- Langkah berikutnya kita Brush tipis - tipis dibagian yang akan ingin dibuat kinclong. Disini memakai kuas brush dengan opacity rendah 0,1 blending gunakan collor dogde. Selanjutnya untuk menyamarkan hasil dari collor dogde kita brush lagi dengan warna skin wajah (ambil bagian yang gelap) blending soft light. Jangan lupa untuk mengatur opacity dari setiap layer.
- Sekarang lanjut kebagian rambut untuk langkah pertama blok warna hitam mengikuti pola rambut, setelah itu ambil warna asli rambut paling gelap dan mulai mengarsir ikuti rambut asli.
- Untuk tool arsiran dan setingan bisa lihat gambar dibawah ini
- Setelah selesai mengarsir saatnya untuk menghapus tipis - tipis pangkal rambut agar terkesan menyatu, setingan sebagai berikut atau bisa dirubah sesuai selera.
- Kemudian arsir lagi dengan menggunakan tool yang sama namun warna yang berbeda, dan untuk warnanya sendiri ambil warna kuning dari rambut asli blend screen lalu duplicat blend soft glow ini bertujuan untuk membuat rambut berkilau. Dan kira - kira hasilnya akan seperti gambar berikut ini
- Selanjutnya satukan layer dengan cara marge all, untuk proses pembuatan BG sobat bisa lihat postingan saya sebelumnya Cara membuat background smudge painting android.
- Untuk langkah terakhir ialah simpan gambar tersebut di album galeri ponsel, semoga tutorial kali ini bisa dipahami dan bermanfaat. Dan terimakasih kepada teman Fb Bang Esya Bagja yang telah bersedia membuat tutorial smudge painting skin kinclong/porselin ini.
Baca Juga : Cara edit foto vector di androidDemikian yang bisa saya sampaikan tentang Tutorial Smudge Painting Android Skin Kinclong - Sketchbook semoga bisa menambah pengetahuan baru buat sobat pengunjung setia rumah edit foto.
Jika sobat ingin melihat edit foto menarik lainnya bisa lihat cara edit foto line art di sketchbook. Terimakasih telah meluangkan waktunya mampir disini dan sampai berjumpa kembali di tutorial edit foto terbaru berikutnya.