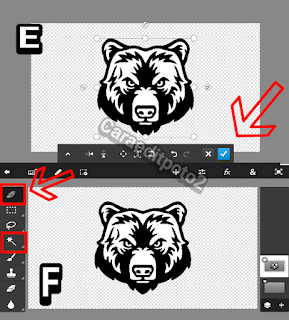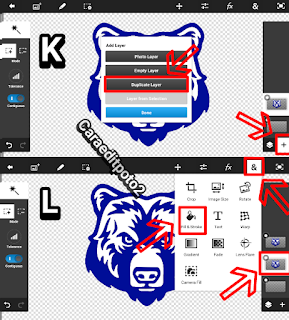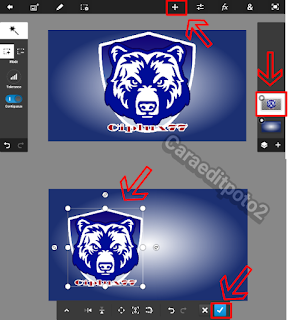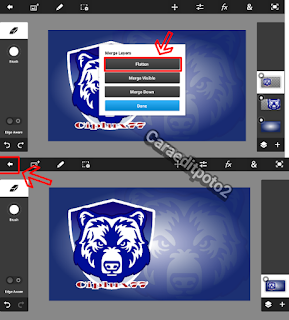Cara Membuat Logo Esport Keren di Android
Tutorial Logo Esport - Jumpa kembali di rumah edit foto, pada kesempatan kali ini saya akan memberikan tutorial edit foto terbaru dengan aplikasi andorid. Namun untuk aplikasi yang akan dipakai berbeda dari sebelumnya, karena kita akan memakai aplikasi Adobe Photoshop Touch. Fitur yang dimiliki aplikasi ini tak kalah jika dibandingkan dengan aplikasi edit foto picsart ataupun pixellab. Dan kali ini kita akan belajar cara membuat logo esport lewat aplikasi adobe photoshop touch.
Untuk kalian yang belum memiliki aplikasinya, bisa langsung unduh lewat link yang sudah saya sediakan. Selain itu saya juga sudah siapkan beberapa mentahan logo esport design, silahkan kalian pakai untuk membuat logo esport keren lewat ponsel android.
Bahan
Aplikasi Adobe Photosop
Mentahan Logo Esport
Jika semua aplikasi dan bahan mentahannya kalian dapatkan, yuk kita langsung saja ikuti tahap demi tahap pembuatan logo esport dengan aplikasi adobe photoshop touch dibawah ini.
Langkah - 1
Buka aplikasi adobe photoshop touch kemudian klik icon + nanti akan muncul tampilan baru. Disana kalian bisa menentukan sendiri ukuran canvas layar yang akan dipakai. Jika sudah langsung klik Ok seperti gambar ini.
Langkah - 2
Sekarang kita sudah siap membuat logo esport, silahkan klik icon + yang terdapat dipojok bawah lalu pilih photo layer. Silahkan pilih salah satu logo yang akan kita pakai lalu klik add.
Langkah - 3
Setelah salah satu logo terpilih kita tentukan ukurannya, disini kalian bisa memperbesar logo atau memperkecil logo tersebut. Selanjutnya untuk mempercantik kita akan mengubah warna pada logo, silahkan pilih tool magic wand.
Langkah - 4
Dalam tool magic wand ini kita pilih (+) kemudian sentuh bagian logo yang akan kita beri warna. Lanjut pilih icon (&) yang terdapat dibagian atas. Nanti akan terbuka menu baru pilih fill & stroke. Untuk lebih jelas perhatikan gambar dibawah ini.
Langkah - 5
Pilih warna yang akan dipakai, untuk warna disini bebas, pilih saja warna yang kalian sukai. Jika sudah klik tanda ceklis dan untuk mengakhiri proses ini kalian harus klik diluar canvas layar.
Langkah - 6
Jika kalian ingin membuat logo dengan dua warna atau tiga warna, kalian lakukan cara seperti (langkah - 4 dan 5) . Disini saya hanya mengubah warna hitam menjadi biru. Setelah semua proses pewarnaan ini selesai pilih icon + dibagian pojok lalu pilih duplicate layer. Lanjut pilih icon (&) kemudian klik fill & stroke.
Langkah - 7
Pada langkah ini kita akan membuat garis tepi, jadi kali ini kita memakai fitur stroke bukanfill. Untuk warna kalian bisa sesuaikan sendiri, selain itu kalian juga mengatur width (ketebalan garis) jika sudah klik tanda ceklis. Kemudian kalian pindahkan layer logo yang sudah diberi garis tepi ini kebagian bawah, caranya cukup tekan layer lalu geser kebawah.
Jika posisi layarnya sudah benar, letakan cursor kalian dilayar atas lalu pilih icon tumpukan layer. Agar lebih jelas perhatikan gambar dibawah ini.
Langkah - 8
Nanti akan muncul menu baru pilih marge down untuk menyatukan kedua layer tersebut. Selanjutnya kita akan memasukan tameng / perisai silahkan pilih icon + klik photo layer.
Langkah - 9
Setelah memasukan tameng, untuk langkah awal kita pindahkan layar tameng ini kebagian bawah. Jadi nantinya tidak akan menimpa logo yang sudah kita buat. Selanjutnya kita bisa memberi warna pada tameng tersebut, kita bisa memilih menu fiil & stroke atau gradient.
Untuk bagian ini saya pilih menu gradient, karena dengan menu gradient kita bisa memadukan beberapa warna. Sebagai contoh disini saya kombinasikan warna biru dan putih. Jika sudah pilih menu fill & stroke untuk membuat garis tepi dibagian tameng / perisai tersebut.
Langkah - 10
Pilih fitur stroke lalu pilih warna dan tentukan ketebalan garis tepi yang akan kalian pakai, jika sudah klik tanda ceklis. Berikutnya satukan layer dengan cara pilih icon tumpukan layer - pilih marge down.
Langkah - 11
Pilih icon (&) dan klik menu text, disini bisa tulis nama kalian atau nama tim. Untuk warna tulisan dan jenis fontnya pilih saja sesuai selera masing - masing.
Langkah - 12
Dan jika kalian hendak menambahkan garis tepi pada tulisan tersebut, kalian bisa memakai menu fill & stroke. Jangan lupa satukan layer text ini dengan layer logo.
Langkah - 13
Berikunya kita akan memberi warna pada background pilih menu gradient, kemudian tentukan warna yang akan dipakai.
Langkah - 14
Selanjutnya pilih menu transform kemudian geserkan logo kekiri atau kanan jika sudah klik tanda ceklis.
Langkah - 15
Pilih icon + yang terdapat dibagian pojok bawah, lalu pilih menu duplicate layer. Untuk layer logo yang kedua ini ukurannya kita perbesar.
Langkah - 16
Setelah diperbesar kita kurangi opacity layernya sekitar 14%, selain itu kalian juga bisa mengubah blend mode memakai darken. Layer ini fungsinya hanya sebagai pemanis latar belakang, jadi kita pindahkan posisi layer berada dibawah. Jika semua proses sudah dilakukan, satukan layer tersebut.
Langkah - 17
Biasanya kita memilih menu marge down untuk menyatukan layer atas dan bawah. Tetapi kali ini berbeda, kita pilih menu flatten bukan menu marge down. Ini dikarenakan ada salah satu layer yang memakai fitur blend mode (darken). Jika semua proses sudah selesai, saatnya kita simpan hasil logo esport ini, klik tanda panah dibagian pojok atas.
Langkah - 18
Pilih save to gallery kemudian pilih hasil logo yang ingin kita simpan dan klik ok. Akhirnya selesai juga selamat mencoba.
Ini hanyalah tutorial sederhana tentang cara membuat logo esport di android. Silahkan kalian pelajari dan kembangkan lagi agar hasilnya bisa lebih memuaskan. Jika ada penjelasan yang kurang dimengerti langsung saja coret - coret dikolom komentar.
Demikian yang bisa saya sampaikan pada kesempatan kali, semoga bermanfaat bagi pembaca semua. Terimakasih atas kunjungannya sampai berjumpa kembali di tutorial edit foto berikutnya.
Untuk kalian yang belum memiliki aplikasinya, bisa langsung unduh lewat link yang sudah saya sediakan. Selain itu saya juga sudah siapkan beberapa mentahan logo esport design, silahkan kalian pakai untuk membuat logo esport keren lewat ponsel android.
Bahan
Aplikasi Adobe Photosop
Mentahan Logo Esport
Jika semua aplikasi dan bahan mentahannya kalian dapatkan, yuk kita langsung saja ikuti tahap demi tahap pembuatan logo esport dengan aplikasi adobe photoshop touch dibawah ini.
Langkah - 1
Buka aplikasi adobe photoshop touch kemudian klik icon + nanti akan muncul tampilan baru. Disana kalian bisa menentukan sendiri ukuran canvas layar yang akan dipakai. Jika sudah langsung klik Ok seperti gambar ini.
Langkah - 2
Sekarang kita sudah siap membuat logo esport, silahkan klik icon + yang terdapat dipojok bawah lalu pilih photo layer. Silahkan pilih salah satu logo yang akan kita pakai lalu klik add.
Langkah - 3
Setelah salah satu logo terpilih kita tentukan ukurannya, disini kalian bisa memperbesar logo atau memperkecil logo tersebut. Selanjutnya untuk mempercantik kita akan mengubah warna pada logo, silahkan pilih tool magic wand.
Langkah - 4
Dalam tool magic wand ini kita pilih (+) kemudian sentuh bagian logo yang akan kita beri warna. Lanjut pilih icon (&) yang terdapat dibagian atas. Nanti akan terbuka menu baru pilih fill & stroke. Untuk lebih jelas perhatikan gambar dibawah ini.
Langkah - 5
Pilih warna yang akan dipakai, untuk warna disini bebas, pilih saja warna yang kalian sukai. Jika sudah klik tanda ceklis dan untuk mengakhiri proses ini kalian harus klik diluar canvas layar.
Langkah - 6
Jika kalian ingin membuat logo dengan dua warna atau tiga warna, kalian lakukan cara seperti (langkah - 4 dan 5) . Disini saya hanya mengubah warna hitam menjadi biru. Setelah semua proses pewarnaan ini selesai pilih icon + dibagian pojok lalu pilih duplicate layer. Lanjut pilih icon (&) kemudian klik fill & stroke.
Langkah - 7
Pada langkah ini kita akan membuat garis tepi, jadi kali ini kita memakai fitur stroke bukan
Jika posisi layarnya sudah benar, letakan cursor kalian dilayar atas lalu pilih icon tumpukan layer. Agar lebih jelas perhatikan gambar dibawah ini.
Langkah - 8
Nanti akan muncul menu baru pilih marge down untuk menyatukan kedua layer tersebut. Selanjutnya kita akan memasukan tameng / perisai silahkan pilih icon + klik photo layer.
Langkah - 9
Setelah memasukan tameng, untuk langkah awal kita pindahkan layar tameng ini kebagian bawah. Jadi nantinya tidak akan menimpa logo yang sudah kita buat. Selanjutnya kita bisa memberi warna pada tameng tersebut, kita bisa memilih menu fiil & stroke atau gradient.
Untuk bagian ini saya pilih menu gradient, karena dengan menu gradient kita bisa memadukan beberapa warna. Sebagai contoh disini saya kombinasikan warna biru dan putih. Jika sudah pilih menu fill & stroke untuk membuat garis tepi dibagian tameng / perisai tersebut.
Langkah - 10
Pilih fitur stroke lalu pilih warna dan tentukan ketebalan garis tepi yang akan kalian pakai, jika sudah klik tanda ceklis. Berikutnya satukan layer dengan cara pilih icon tumpukan layer - pilih marge down.
Langkah - 11
Pilih icon (&) dan klik menu text, disini bisa tulis nama kalian atau nama tim. Untuk warna tulisan dan jenis fontnya pilih saja sesuai selera masing - masing.
Langkah - 12
Dan jika kalian hendak menambahkan garis tepi pada tulisan tersebut, kalian bisa memakai menu fill & stroke. Jangan lupa satukan layer text ini dengan layer logo.
Langkah - 13
Berikunya kita akan memberi warna pada background pilih menu gradient, kemudian tentukan warna yang akan dipakai.
Langkah - 14
Selanjutnya pilih menu transform kemudian geserkan logo kekiri atau kanan jika sudah klik tanda ceklis.
Langkah - 15
Pilih icon + yang terdapat dibagian pojok bawah, lalu pilih menu duplicate layer. Untuk layer logo yang kedua ini ukurannya kita perbesar.
Langkah - 16
Setelah diperbesar kita kurangi opacity layernya sekitar 14%, selain itu kalian juga bisa mengubah blend mode memakai darken. Layer ini fungsinya hanya sebagai pemanis latar belakang, jadi kita pindahkan posisi layer berada dibawah. Jika semua proses sudah dilakukan, satukan layer tersebut.
Langkah - 17
Biasanya kita memilih menu marge down untuk menyatukan layer atas dan bawah. Tetapi kali ini berbeda, kita pilih menu flatten bukan menu
Langkah - 18
Pilih save to gallery kemudian pilih hasil logo yang ingin kita simpan dan klik ok. Akhirnya selesai juga selamat mencoba.
Ini hanyalah tutorial sederhana tentang cara membuat logo esport di android. Silahkan kalian pelajari dan kembangkan lagi agar hasilnya bisa lebih memuaskan. Jika ada penjelasan yang kurang dimengerti langsung saja coret - coret dikolom komentar.
Demikian yang bisa saya sampaikan pada kesempatan kali, semoga bermanfaat bagi pembaca semua. Terimakasih atas kunjungannya sampai berjumpa kembali di tutorial edit foto berikutnya.