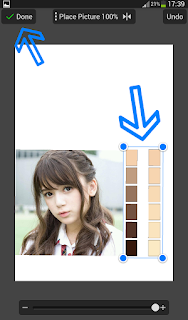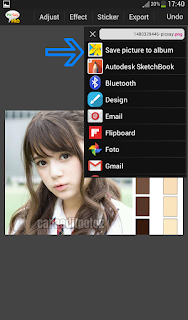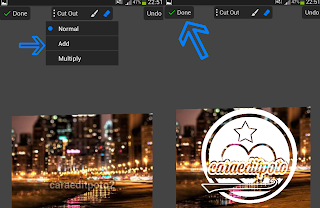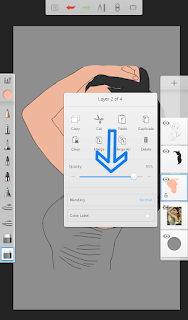Cara Menghilangkan Background Foto | Aplikasi Eraser Background | Android
Tutorial Edit Foto - Hai sahabat editor gimana kabarnya? semoga semuanya dalam keadaan sehat selalu. Pada kesempatan kali ini saya akan berbagi sedikit tips seputar edit foto di ponsel android. Tutorial edit foto kali ini merupakan cara menghilangkan background foto dengan aplikasi Eraser background.
Sebelumnya memang saya juga pernah membuat postingan cara menghilangkan background foto di android dengan aplikasi picsay pro. Nah tentunya proses yang dilakukan kali ini akan berbeda karena dalam aplikasi eraser background kita ada opsi auto dan manual.
Jadi dalan aplikasi Eraser Background ini kita bisa memilih, sekarang sobat bebas pilih mau automatis atau manual. Banyak sekali para editor ponsel yang suka banget sama aplikasi eraser background ini karena aplikasinya ringan dan cara kerjanya juga tak ribet. Dalam proses edit-ngedit foto, menghilagkan background foto ini memang sangat sering dipakai, dan bisa dibilang dasar edit foto yang harus dikuasai oleh para editor. Ada beberapa langkah cara menghilangkan background foto dengan aplikasi eraser background di android, ok langsung saja disimak.
Bahan
Aplikasi Eraser Background
Sampai disini pembahasan pada kesempatan kali ini tentang cara menghilangkan background foto dengan aplikasi Eraser, silahkan sobat pilih mana aplikasi yang cocok untuk dipakai menghilangkan background foto. Karena kita ketahui diluar sana banyak sekali aplikasi yang bisa kita gunakan untuk menghapus background pada sebuah foto.
Terimakasih telah menyempatkan waktunya mampir di caraeditpoto2, semoga postingan kali ini dapat bermanfaat dan memberikan sebuah pembelajaran bagi kita semua. Sampai berjumpa kembali dengan saya di tutorial edit foto terbaru lainnya.
Baca juga: Tutorial Cara Mengganti Background Foto.
Sebelumnya memang saya juga pernah membuat postingan cara menghilangkan background foto di android dengan aplikasi picsay pro. Nah tentunya proses yang dilakukan kali ini akan berbeda karena dalam aplikasi eraser background kita ada opsi auto dan manual.
Jadi dalan aplikasi Eraser Background ini kita bisa memilih, sekarang sobat bebas pilih mau automatis atau manual. Banyak sekali para editor ponsel yang suka banget sama aplikasi eraser background ini karena aplikasinya ringan dan cara kerjanya juga tak ribet. Dalam proses edit-ngedit foto, menghilagkan background foto ini memang sangat sering dipakai, dan bisa dibilang dasar edit foto yang harus dikuasai oleh para editor. Ada beberapa langkah cara menghilangkan background foto dengan aplikasi eraser background di android, ok langsung saja disimak.
Bahan
Aplikasi Eraser Background
- Buka aplikasi eraser background lalu masukan foto yang akan kita hilangkan background nya.
- Kemudian kita akan menemukan berbagai pilihan, silahakan pilih saja salah satu mau yang manual atau automatis, ukuran penghapus juga bisa kita sesuaikan besar kecilnya. Perhatikan gambar dibawah ini.
- Jika hasilnya sudah rapih, kita lanjut klik Done,yang ada dipojok atas.
- Selanjutnya kita simpan hasilnya kedalam ponsel dengan cara klik save. Dan akhirnya cara edit foto menghilangkan background ini selesai. Selamat mencoba guys!!!
Sampai disini pembahasan pada kesempatan kali ini tentang cara menghilangkan background foto dengan aplikasi Eraser, silahkan sobat pilih mana aplikasi yang cocok untuk dipakai menghilangkan background foto. Karena kita ketahui diluar sana banyak sekali aplikasi yang bisa kita gunakan untuk menghapus background pada sebuah foto.
Terimakasih telah menyempatkan waktunya mampir di caraeditpoto2, semoga postingan kali ini dapat bermanfaat dan memberikan sebuah pembelajaran bagi kita semua. Sampai berjumpa kembali dengan saya di tutorial edit foto terbaru lainnya.
Baca juga: Tutorial Cara Mengganti Background Foto.