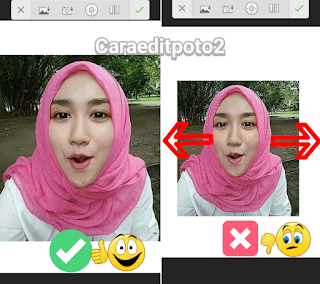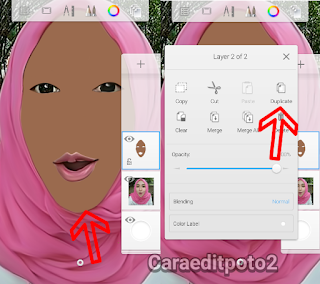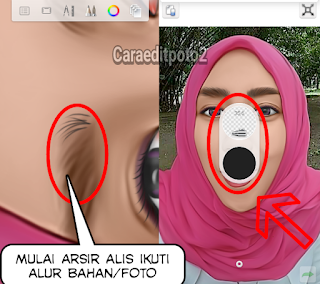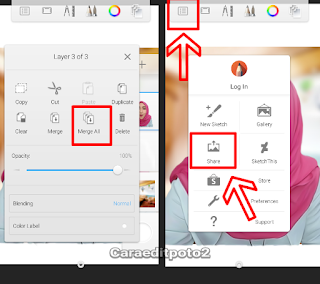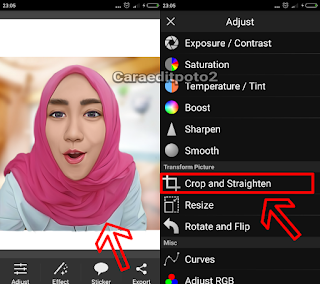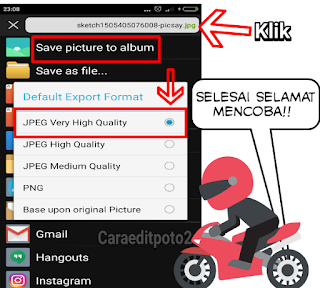Tutorial Lengkap Edit Foto Kartun Smudge Painting Android
Edit Foto Kartun - Halo sobat rumah edit foto, bagaimana kabarnya? semoga semuanya dalam keadaan sehat selalu. Pada kesempatan kali ini kita akan kembali belajar edit foto dengan aplikasi autodesk sketchbook pro. Aplikasi yang satu ini memang merupakan salah satu aplikasi edit foto terbaik saat ini, sehingga tak heran jika banyak orang yang mencari dan menggunakannya.
Fitur yang nyaman dan dilengkapi berbagai tool brush, smudge, shyntetic paint semakin memudahkan para pengguna untuk mengeloh foto menjadi keren dan bernilai seni. Namun untuk bisa membuat foto editan yang bagus dibutuhkan kreativitas dan semangat tinggi. Buat kalian yang baru mengenal aplikasi autodesk sketchbook pro sebaiknya pahami dulu cara menggunakan aplikasi sketchbook pro. Agar nanti bisa lebih mudah jika ingin mengolah foto dengan aplikasi ini.
Dan pada kesempatan saya kembali akan membahas tutorial edit foto kartun smudge painting diandroid. Untuk cara edit foto kartun smudge painting ini memang sebelumnya sudah pernah dibahas, namun karena banyak yang belum paham, maka saya kembali membuat tutorialnya. Semoga dengan adanya tutorial smudge painting terbaru ini, bisa lebih dipahami dan bermanfaat bagi pembaca semua.
Untuk memulai belajar edit foto smudge painting sebaiknya gunakan foto yang kualitas bagus, supaya terlihat jelas dan mudah saat mulai digosok. Setelah memilih bahan yang pas dan bagus, kita pastikan dulu bahwa kita benar - benar siap untuk belajar edit foto smudge. Cari tempat dan posisi yang nyaman untuk belajar, bisa sambil mendengarkan musik kesukaan. Dan pastikan tidak ada satu orang pun yang mengganggu, sehingga nantinya kita bisa lebih fokus.
Bahan
Aplikasi sketchbook pro dan Picsay Pro
Foto yang akan diedit
Kopi dan Cemilan
Silahkan sobat persiapkan bahan - bahannya seperti diatas, kopi dan cemilan hanya sebagai pelengkap untuk menemani proses belajar edit foto kartun smudge painting. Yuk langsung saja kita ikuti tutorial edit foto kartun smudge painting dibawah ini.
Demikian yang bisa saya sampaikan pada kesempatan kali ini tentang tutorial edit foto kartun smudge painting. Terimakasih telah menyempatkan waktunya mampir di rumah edit foto, sampai berjumpa kembali di tutorial edit foto lainnya.
Fitur yang nyaman dan dilengkapi berbagai tool brush, smudge, shyntetic paint semakin memudahkan para pengguna untuk mengeloh foto menjadi keren dan bernilai seni. Namun untuk bisa membuat foto editan yang bagus dibutuhkan kreativitas dan semangat tinggi. Buat kalian yang baru mengenal aplikasi autodesk sketchbook pro sebaiknya pahami dulu cara menggunakan aplikasi sketchbook pro. Agar nanti bisa lebih mudah jika ingin mengolah foto dengan aplikasi ini.
 |
| Smudge Painting |
Dan pada kesempatan saya kembali akan membahas tutorial edit foto kartun smudge painting diandroid. Untuk cara edit foto kartun smudge painting ini memang sebelumnya sudah pernah dibahas, namun karena banyak yang belum paham, maka saya kembali membuat tutorialnya. Semoga dengan adanya tutorial smudge painting terbaru ini, bisa lebih dipahami dan bermanfaat bagi pembaca semua.
Untuk memulai belajar edit foto smudge painting sebaiknya gunakan foto yang kualitas bagus, supaya terlihat jelas dan mudah saat mulai digosok. Setelah memilih bahan yang pas dan bagus, kita pastikan dulu bahwa kita benar - benar siap untuk belajar edit foto smudge. Cari tempat dan posisi yang nyaman untuk belajar, bisa sambil mendengarkan musik kesukaan. Dan pastikan tidak ada satu orang pun yang mengganggu, sehingga nantinya kita bisa lebih fokus.
Bahan
Aplikasi sketchbook pro dan Picsay Pro
Foto yang akan diedit
Kopi dan Cemilan
Silahkan sobat persiapkan bahan - bahannya seperti diatas, kopi dan cemilan hanya sebagai pelengkap untuk menemani proses belajar edit foto kartun smudge painting. Yuk langsung saja kita ikuti tutorial edit foto kartun smudge painting dibawah ini.
- Buka aplikasi picsay pro dan masukan foto yang akan kita edit, selanjutnya klik menu adjust - sharpen.
- Silahkan atur efeknya, disini saya memakai full 200% jika sudah klik tanda ceklis. Lanjut kita klik menu effect untuk menambahkan effect yang lain.
- Sebagai tambahan effect disini memakai Faux HDR 15 %, untuk ukurannya kalian bisa mengubahnya sesuai bahan yang kalian olah. Jangan terlalu banyak karena akan berdampak foto menjadi hitam, sehinga nantinya kurang nyaman saat digosok.
- Setelah penambahan effect langkah selanjutnya pilih resize untuk merubah ukuran foto, silahkan sobat ubah minimal 1800px lebih besar lebih bagus. Langkah ini penting agar kualitas foto tetap bagus (tidak pecah) jika sudah klik quick fit.
- Setelah semuanya selesai simpan terlebih dulu hasilnya di album galeri kalian. Jangan langsung diexport kedalam aplikasi sketchbook pro, karena biasanya jumlah layar akan otomatis mengikuti size foto. Jika size foto besar jumlah layarnya hanya 3 atau 4, ini akan membuat kita kesulitan untuk mengolah foto, apalagi buat yang baru belajar. Jadi sebaiknya simpan terlebih dulu.
- Sekarang buka aplikasi autodesk sketchbook pro, klik icon yang ada dipojok kanan pilih new sketch, perhatikan gambar dibawah ini.
- Setelah diklik nanti akan muncul berbagai pilihan, klik menu custom dan tentukan jumlah layar yang akan kita pakai. Jangan terlalu banyak memakai layar, karena akan berdampak buruk pada kualitas foto. Pilih saja 6 layar atau 8 jika sudah klik tanda ceklis.
- Sekarang klik icon jangka pilih import untuk memasukan gambar yang tadi sudah diberi efek di picsay pro.
- Ketika kita memasukan gambar sebaiknya atur penempatannya, kita bisa nge-zoom foto sebelum klik tanda ceklis. Perhatikan penampakan gambar dibawah ini.
- Sekarang kita mulai lakukan penggosokan, pilih icon kuas dan pakai kuas smudge no.4. Lakukan penggosokan dengan sangat hati - hati ikuti alur wajah.
- Untuk setingan kuas smudge disini memakai size 26 - opacity 17 - strenght 0. Kalian bisa memakainya atau merubah jika setingan tersebut tidak cocok, dan agar mudah kita perbesar foto tersebut.
- Silahkan gosok seluruh permukaan kulit baju dan hijab, untuk bagian yang sensitif seperti hidung , mata bibir kalian harus ubah setingan kuasnya (perkecil). Kalian bisa memakai size 10 - opacity 7 - strength 0 atau atur sesuai selera. Kalau tetap dipaksakan tidak mau merubah biasanya hasilnya hancur/belepotan seperti gambar dibawah ini. Dan jika sudah terlanjur terjadi untuk mengatasinya klik icon bulatan kecil pilih arah panah merah (undo) untuk mengembalikan keposisi semula.
- Saya anggap penggosokannya sudah selsai dan rapih, sekarang lanjut klik icon + untuk membuat layar baru. Perhatikan gambar dibawah ini.
- Ini merupakan langkah awal untuk memberi skin pada area kulit, ada banyak kuas yang bisa dipakai, agar lebih mudah dan cepat kita pakai kuas yang besar. Setelah memilih kuas kita pilih warna, untuk skin disini kita pakai warna coklat E57.
Baca Juga : Kumpulan skin smudge painting
- Warnai permukaan wajah pada layar baru kecuali bagian mata dan bibir, untuk ukuran kuas nya kalian bisa atur sendiri sesuai kebutuhan. Jika sudah klik pada layar tersebut dan pilih duplicate.
- Setelah pilih duplicate nanti secara otomatis layar pewarnaan akan menjadi 2, klik pada layar yang paling atas pilih blending color atur opacity sekitar 70%.
- Pada layar satu lagi kita pilih blending multiply dengan opacity layar 15% saja. Untuk lebih jelasnya kalian perhatikan gambar dibawah ini.
- Buat lagi layar baru taruh posisinya diantara layar color dan multiply, pilih warna yang akan dipakai, disini saya memakai warna Pink RV02.
- Silahkan lakukan pewarnaan ulang pada area wajah, jika sudah ubah blending pakai soflight opacity layar sekitar 50%. Proses pemberian skin pada area wajah sudah selesai, saatnya kita satukan semua layar dengan cara klik marge all.
- Sekarang kita lanjut pewarnaan pada bagian bibir, seperti biasa buat layar baru dan pilih warna yang akan kita digunakan (Warna Pink R32).
- Silahkan warnai bibir memakai kuas pensil, kalau sudah duplicate layar tersebut menjadi dua. ubah blendingnya menjadi soflight opacity 40% dan multiply/color brun opacity sekitar 20%. Jika sudah selesai kembali kita buat layar baru.
- Pada layar baru ini kita akan membuat bibir sedikit bening/berkilau. Silahkan pakai kuas brush dengan radius dan opacity rendah, untuk warna kalian bisa memakai warna putih. Cara memakai kuas brush ini cukup diusap satu atau dua kali diarea yang inginkan.
- Setelah semua proses selesai kita satukan semua layar dengan cara klik pada bagian layar pilih marge all. Untuk hasil sementara bisa kalian lihat pada gambar dibawah ini.
- Sekarang lanjut kita beri pewarnaan pada bagian hijab, pilih warna apa saja bebas dan untuk kuasnya pakai kuas pensil yang besar. Setelah selesai diberi warna kita duplicate menjadi dua.
- Atur blending pada bagian hijab, disini memakai blending soflight opacity 50% dan multiply opacity 35% jika sudah satukan semua layar klik marge all.
- Lanjut kebagian baju, caranya sama saja seperti diatas. Silahkan buat layar baru lalu pilih warna yang kalian inginkan dan warnai semua bagian baju. Seperti biasa setelah selesai kita duplicate layar tersebut menjadi dua, kemudian beri blending soflight opacity layar sekitar 40% dan multiply 30%. Untuk opacity layar ini tidak harus sama, karena setiap orang memiliki selera yang berbeda - beda.
- Jika sudah selesai satukan semua layar baju ini klik marge all. Skin wajah, bibir, hijab dan baju sudah selesai, sekarang tinggal kita membuat mata dan alis. Tetap semangat gan, santap dulu kopi dan cemilan yang telah kita persiapkan, sambil melihat - lihat hasil editannya. Yuk kita lanjut membuat mata, klik icon + untuk membuat layar baru.
Baca Juga : Cara membuat mata dan alis smudge painting
- Untuk membuat mata ini kita pakai kuas pensil paling kecil, silahkan atur setingannya radius min 0.1 max 1.5 lalu opacity min 0,01 max 0,75. Lebih jelasnya kalian bisa lihat pada gambar dibawah.
- Silahkan buat terlebih dahulu pola mata sesuai dengan bahan yang kalian edit. Untuk melihat hasilnya kalian bisa matikan layar foto, dengan cara klik icon berbentuk mata.
- Selanjutnya buat layar baru lagi simpan dibawah layar pola mata, pilih warna abu - abu seperti gambar dibawah ini.
- Silahkan warnai dasar dulu dengan warna abu- abu memakai kuas pensil, ukuran pensil sesuai kebutuhan saja. Berikutnya pilih kuas brush dan pakai warna yang agak putih, usap satu atau dua kali saja. Untuk bagian pojok mata kita pakai wana yang berbeda, pilih warna merah seperti yang terlihat pada gambar.
- Buat lagi layar baru dan taruh dibagian layar pola mata, layar baru ini akan kita pakai untuk pewarnaan pada bagian pupil mata.
- Disini kita buat yang simple saja bentuk setengah lingkaran, bisa pakai kuas brush ataupun kuas pensil. Untuk warna yang dipakai silahkan bebas sesuai selera, jika sudah buat layar baru lagi untuk memberi kilauan pada pupil mata.
- Silahkan pakai kuas brush dengan opacity rendah, untuk warna yang dipakai kalian bisa gunakan warna putih. Jika sudah ubah blendingnya memakai soft glow, jangan lupa atur opacity layarnya juga.
- Satukan seluruh layar mata dengan cara klik pada bagian layar pilih marge all. Berikutnya buat layar baru lagi untuk membuat bulu mata. Pakai kuas pensil yang paling kecil, radius (min 0.1, max 1.4) opacity (min 0.01, max 0.50) jika kurang sesuai kalian bisa mengatur sendiri.
- Agar lebih mudah membuat bulu mata, kita zoom gambar sampai terlihat jelas. Setelah selesai membuat bulu mata, kita buat layar baru lagi.
- Pada bagian ini kita akan membuat sedikit efek putih dibagian kelopak mata dan bibir. Untuk kuas yang dipakai sama seperti diatas, disini kita hanya merubah warnanya menggunakan warna putih. Setelah dibuat kita ubah blending memakai soft glow, atur opacity layar sekitar 20%.
- Sekarang kita lanjut untuk membuat alis mata, gunakan kuas pensil ukuran kecil dengan warna hitam.
- Mulai arsir alis ikuti mengikuti alur foto, pelan - pelan saja agar hasilnya bagus. Jika sudah buat layar baru dan kita ganti kuasnya menggunakan kuas brush, untuk setingannya jangan terlalu tebal gunakan opacity min 0.01 max 0.04. Usap pada bagian alis yang sudah kita buat, jika hasilnya terlalu hitam kita bisa mengurangi opacity layar menjadi 30 - 50%.
- Satukan semua layar alis ini dan kita lihat dulu hasilnya, kira - kira seperti gambar dibawah ini.
- Sebelum masuk ketahapan selanjutnya sebaiknya lihat dengan teliti hasil editannya, barangkali ada sesuatu yang ingin diperbaiki atau ditambahkan. Jika memang tidak ada ok kita lanjut ketahapan menghapus background foto. Silahkan pilih salah satu kuas penghapus dan atur setingannya, seperti gambar dibawah ini.
- Setelah semua background foto dihapus kita klik icon jangka - pilih import image lalu masukan background pengganti. Simpan background ini diposisi bawah, lalu buat layar baru simpan ditengah - tengah.
- Gunakan kuas brush dengan opacity rendah, untuk warna disini memakai warna putih. Mulai brush tipis - tipis mengelillingi foto, cukup diusap satu atau dua kali saja.
- Jika sudah marge all semua layar dan pilih icon dipojok kanan atas lalu pilih share - save to device.
- Sekarang kita balik lagi menggunakan aplikasi picsay pro, masukan foto smudge yang telah kita buat. Lalu pilih menu adjust - crop and straighten.
- Setelah di crop biasanya size foto juga akan sedikit berkurang, untuk itu kita pilih resize dan ubah ukurannya, semakin besar semakin baik.
- Setelah selesai kita klik lagi adjust pilih exposure/contrast, silahkan kalian bisa atur sesuai selera. Lanjut kita klik effect - insert picture untuk menambah watermark. Pilih export untuk save hasilnya.
- Sebelum disimpan kealbum galeri kita pilih dulu format gambar, pilih jpeg very high quality. Selesai selamat mencoba.
Baca Juga :Akhirnya selesai juga tutorial edit foto kartun smudge painting ini, silahkan kalian pelajari dan semoga tutorial kali ini bermanfaat. Jika kalian baru belajar dan hasilnya kurang maksimal, itu wajar karena semuanya butuh proses. Perbanyak saja latihan untuk meningkatkan skill, jangan mudah menyerah dan putus asa.
Cara edit foto smudge painting skin kinclong
Tutorial rambut smudge painting
Demikian yang bisa saya sampaikan pada kesempatan kali ini tentang tutorial edit foto kartun smudge painting. Terimakasih telah menyempatkan waktunya mampir di rumah edit foto, sampai berjumpa kembali di tutorial edit foto lainnya.