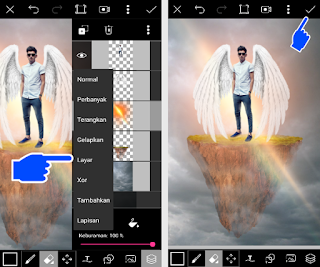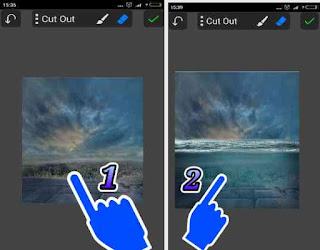Cara Edit Foto Membuat Tulisan di Asap Rokok
Edit Foto Picsay Pro Terbaru - Hallo sobat rumah edit foto, rasanya sudah lama banget nih tak memberikan tutorial edit foto dengan aplikasi picsay pro. Kebetulan akhir - akhir ini ada yang sedang hits banget di grup - grup edit foto, sehingga sangat cocok untuk dibahas dan dipelajari. Tutorial edit foto yang saya maksud ialah cara edit foto membuat tulisan di asap rokok.
Edit foto picsay pro terbaru ini sangat unik dan mudah untuk dipelajari, bahkan untuk newbie sekalipun pasti bisa membuatnya. Kita akan membuat sebuah tulisan yang meyerupai asap rokok dengan menggunakan font jellyka castles queen. Edit foto ini bisa dibilang sodara kembar dengan edit foto membuat tulisan di korek api. Yang membedakannya hanya jenis font dan bahan mentahan. Silahkan sobat download dulu font nya lewat link yang sudah saya sediakan.
Bagi kalian yang masih pemula dan bingung cara memasukan font di picsay pro, bisa lihat postingan sebelumnya tentang cara menambahkan font di picsay pro. Edit foto membuat tulisan di asap rokok ini memang unik dan mudah sekali, sehingga tak heran jika banyak yang menyukainya. Sobat bisa membuat tulisan apa saja bebas sesuai yang diinginkan.
Edit foto picsay pro terbaru ini sangat unik dan mudah untuk dipelajari, bahkan untuk newbie sekalipun pasti bisa membuatnya. Kita akan membuat sebuah tulisan yang meyerupai asap rokok dengan menggunakan font jellyka castles queen. Edit foto ini bisa dibilang sodara kembar dengan edit foto membuat tulisan di korek api. Yang membedakannya hanya jenis font dan bahan mentahan. Silahkan sobat download dulu font nya lewat link yang sudah saya sediakan.
Bagi kalian yang masih pemula dan bingung cara memasukan font di picsay pro, bisa lihat postingan sebelumnya tentang cara menambahkan font di picsay pro. Edit foto membuat tulisan di asap rokok ini memang unik dan mudah sekali, sehingga tak heran jika banyak yang menyukainya. Sobat bisa membuat tulisan apa saja bebas sesuai yang diinginkan.